This article will explain how to establish an RDP (Remote Desktop Connection) to your Windows VPS server. You can easily connect to Windows VPS with RDP. This functionality to remotely connect to another computer is embedded into the Windows Operating system.
Windows allows you to use VPS hosting to log in to the server as an administrator. Therefore, you can access a huge number of functionalities and make lots of changes to the server. You can easily configure and connect to your Windows VPS using RDP. So, first, activate your Windows VPS to find all these features right at the end of this tutorial.
After activation of a Windows VPS server, it takes 15 to 40 minutes to load the Operating System for the first time. Then you can connect to the VPS server with Windows Remote Desktop Connection. On Apple devices, including iPads and iPhones, you can install the Microsoft Remote Desktop app from the App Store. On Linux, you can use Remmina Remote Desktop Client or similar software. On Android, you can use Microsoft’s Remote Desktop client.
Please follow these steps to connect to Windows VPS with RDP (This guide is for Windows users. However, other operating systems or devices work similarly.)
4 Steps to Connect to Windows VPS with RDP1. Check your email inbox and look for an email from RouterHosting containing the login details for logging into your server:
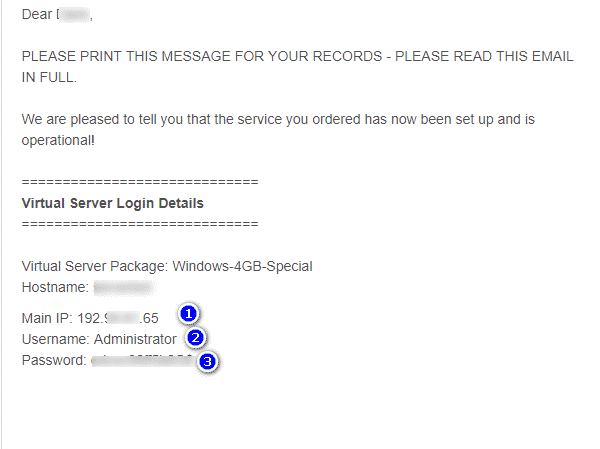 2.
2. Now open the Remote Desktop Connection software:
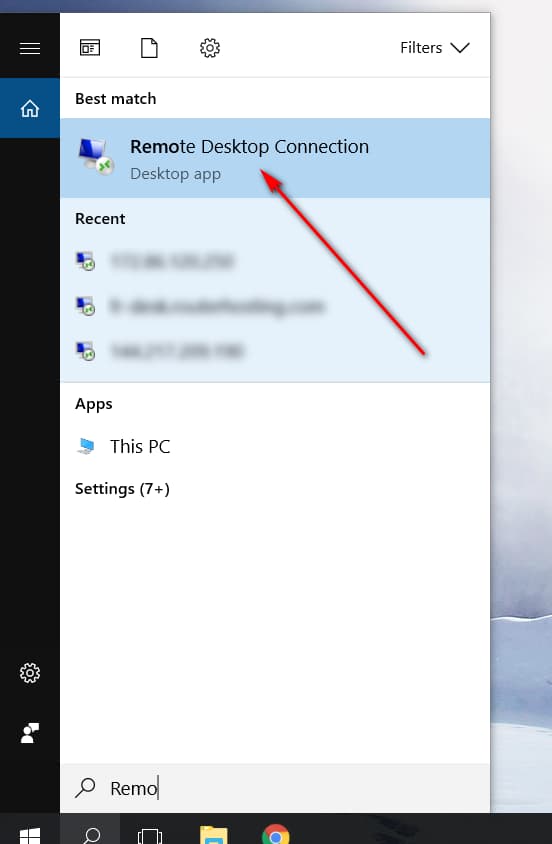 3.
3. Enter the IP address (a four-part address number similar to 111.111.111.111) which you have received in the email. (Please make sure you have waited for 20 to 40 minutes before your attempt to connect to the server.)
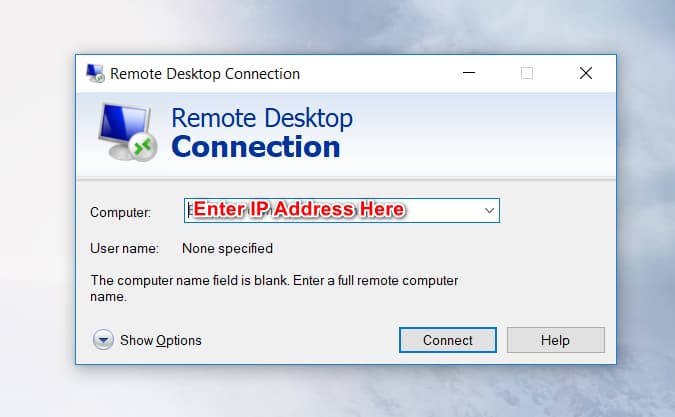 4.
4. Click Connect, and a Window like below will pop up. Now, enter your username and password (which you have received in the email) and press Ok.
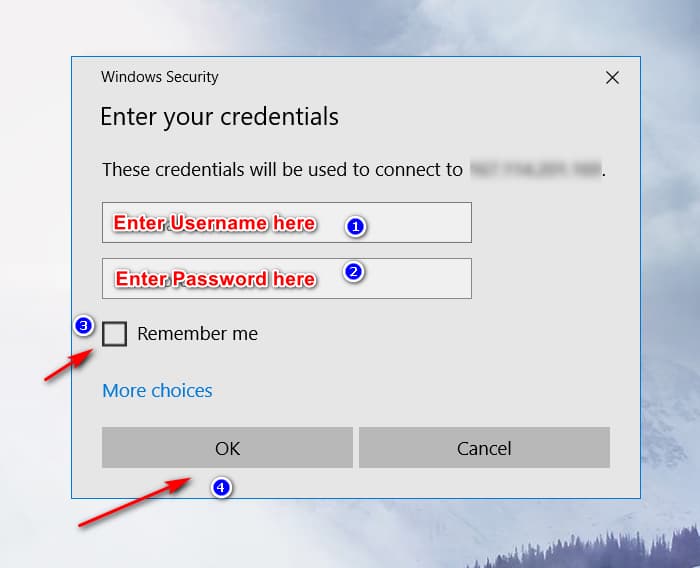
Congratulations! You now are connected to your Windows VPS via Microsoft RDP (Remote Desktop Connection). Now you can use your VPS machine just like your own computer and run any software you wish. Your server can be on and online 24/7. If you are running a program on it, then make sure you do not log off, just disconnect the remote connection.
Most people connect to Windows VPS by RDP for browsing websites like Amazon and eBay for shopping or visiting banned sites. You can also use a Windows VPS as a VPN and set up a virtual private network.
Another use case of Windows VPS can be for:
- Proxy
Gaming
Mine Craft Server
Forex VPS
File Sharing Between Your VPS and PC
Downloading Large Files to Your Desktop
Windows Web Server
Windows VPS Back-up
Managing Audio or Video Files
Application Testing for Developers
SEO Tools
Windows VPS for Forum Posting
Automation of Software
Running Scheduled Emails
Automatic Twitter Follower
If you have further questions related to this topic, please let us know in the comment section below. For any problems with your VPS please open a ticket via our Ticketing System.
Final ThoughtsConnecting to Windows VPS is similar to connecting to other Windows devices and interfaces. On the other hand, Remote Desktop Protocol (RDP) is a protocol that allows users to connect to Windows VPS or Dedicated Servers.
You can directly access the VPS from a remote location. In this tutorial, we explained how to connect to Windows VPS by Remote Desktop. But notice that, Remote desktop connections are available for dedicated servers or Windows VPS. If you are Windows Shared hosting user, you can not connect to the hosting server.